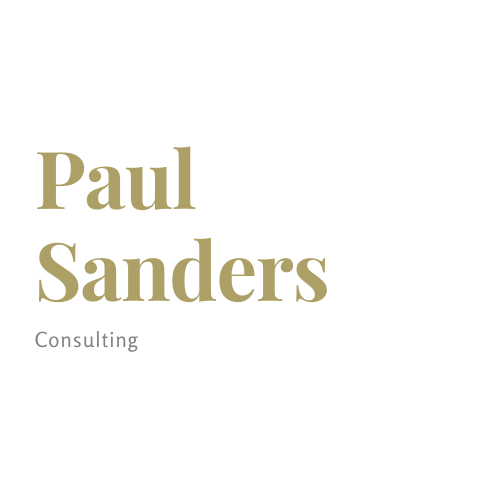Over the past 12 months or so I have been dealing with a rather irritating issue with my ubnt wireless network. Every few hours, my upstairs AP would drop from the network.
After some investigation, it appeared that the issue was down to my Netgear powerline adapters that connect my upstairs AP to the downstairs switch. To resolve the issue, it was a matter of power cycling the adapters and waiting for everything to come back online.
My plan is to run Cat6 throughout the house, but if you know me, i'm not the most practical. It also seems to be impossible to get hold of someone in the trade who can do the work. So I needed another solution. Roll on 'Wireless Uplink'.
So, how did I do it?
- The first step was to log into ubnt network manager and make my way to the site settings. Once there, I checked 'Enable wireless uplink' from the 'Uplink Connectivity Monitor' option.
I had originally checked the 'Enable element adoption' setting, but that kept putting my second access point into 'Isolated' mode. Isolated basically means the two APs could communicate, but the second one couldn't reach the default gateway. I'm going to do some more research into the impact of this in a later blog.
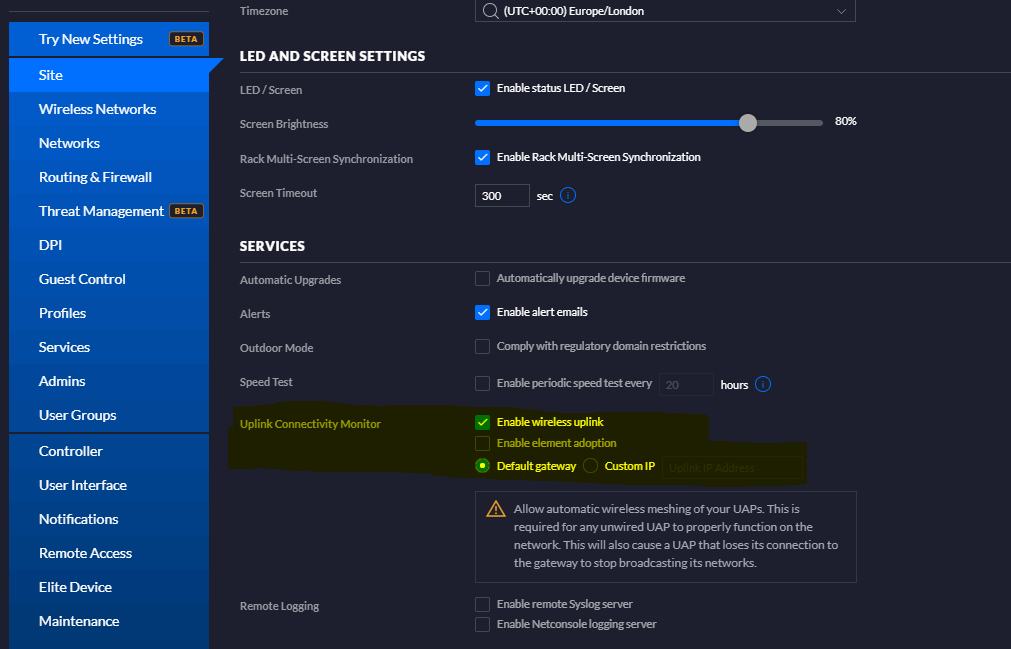
2. Now that these settings have been saved, it was time to configure my access point to use the wireless uplink feature. To do this, go to 'Devices' and choose the access point you want to enable it on.
Now, this is where I had an issue. Reading the official documentation from UBNT, I was told the setting to look for was 'Wireless Uplink', which is a dedicated blade under the devices settings. Guess what, it wasn't there! Turns out , after an update, the setting is now under 'Radio' and called 'Enable Meshing':
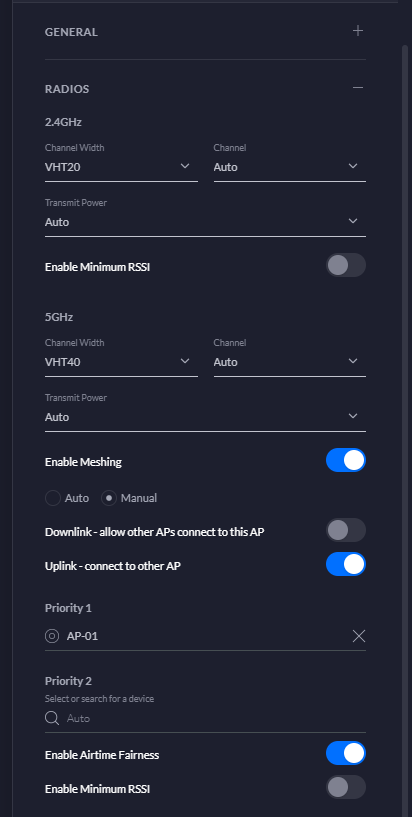
3. Once enabled, I set to 'Manual', disabled downlink (as I only have one other AP, so no need to use this in the chain' and then chose my downstairs AP as Priority 1.
4. Once I queued the settings and applied, my AP went into provisioning mode. After a couple of minutes, it showed as 'Connected - Wireless':

Success!! Now to test out the performance, and how I can configure some of the other settings to see how things react, and some best practice.